iMovieの基本設定
iPhone、iPad、Macデフォルトの
無料動画編集アプリ。
スマホのホーム画面に無い場合は
Appストアでダウンロードしましょう。
スマホ1つで動画編集ができるので
BGMやタイトル付きの動画、スライドショーを作成し
旅先からでもツイッターに投稿したり
ユーチューブにアップすることができます。
iPhoneで動画を作成してみよう
ここではiPhoneを使った動画作成の手順を
紹介します。
初心者は簡単なスライドショーから。
iPhone片手に同時進行で試してみてください。
ホーム画面のアイコンをタップすると
プロジェクト画面が出てきます。
保存済み画像がここに表示されますが
初めて開いたときは+マークだけです(画像左)
| +をタップすると新規プロジェクトの画面になります(画像右) |
|
|
|
使用する写真を選びタップします。
●にチェックが入っているのが選んだ写真(画像右)
もう一度タップするとチェックが外れキャンセルできます。
写真を選んだらムービーを作成を(一番下)タップ。
写真がダウンロードされます。
写真の順序は後で入れ替えられますが
並べたい順番にチェックを入れると
ひと手間省けます。
ダウンロード中(画像左)
ダウンロードが終了すると編集画面になります(画像右)
トップに表示されているのがプレビュー画像。
プロジェクトの設定をするので
右下の⚙(歯車)マークをタップします。
|
|
|
フィルタをかけることで画像のイメージを変えることができます。
編集画面に戻ります。
▶で画像を確認しましょう。
プロジェクト設定画面のデフォルトでは
テーマ曲がOFFになっています。
テーマを選択したのにBGMが流れない場合は
再度右下の⚙(歯車)マークをタップして確認してください。
BGMやフィルタを初期設定に戻したい場合は
プレビュー画像のすぐ下右端の矢印でアンドゥ。
他の設定に変えたい場合は
右下の⚙(歯車)マークでプロジェクト設定に戻って
選択しなおします。
動画をアプリに保存する
ここまでが基本の操作です。
とりあえず作成したムービーを
iMovieのアプリ内に保存します。
1)左上の完了をタップ
2)Aの画面になります。左上のプロジェクトをタップすると
アプリを開いた時のプロジェクト画面に保存されます(B)
3)デフォルトではMy Movie ✖✖と仮のファイル名になっています
2)Aの画面になります。左上のプロジェクトをタップすると
アプリを開いた時のプロジェクト画面に保存されます(B)
3)デフォルトではMy Movie ✖✖と仮のファイル名になっています
XX部分は連番
4)再度編集したいときは画像をタップするとAの画面に戻ります
5)ファイル名の下の編集をタップすると編集画面に移動します
6)ファイル名の変更はMy Movie ✖✖をタップでアクティブにし、
4)再度編集したいときは画像をタップするとAの画面に戻ります
5)ファイル名の下の編集をタップすると編集画面に移動します
6)ファイル名の変更はMy Movie ✖✖をタップでアクティブにし、
キーボードで打ち込んで完了を選択し
プロジェクト画面に戻ります(左上<で)
※編集途中でとりあえず保存する場合はこの方法で。
動画をフォトライブラリーに保存
iPhoneの写真アプリ(フォトライブラリー)に保存する場合
1)一番下にあるアップロードのマークをタップ(画像左)
2)最初はアイコンの部分しか見えませんが
スクロールすると他の選択肢が表示されます。
3)ビデオを保存を選択するとフォトライブラリーに保存されます。
Twitterに投稿する
通常どおりにフォトライブラリーの動画を選ぶこともできますが
上記真ん中の画像のツイッターのアイコンから
投稿することもできます。
初回はBGMをつけてタイトルを入れた基本の操作です。
次回は細かい設定について








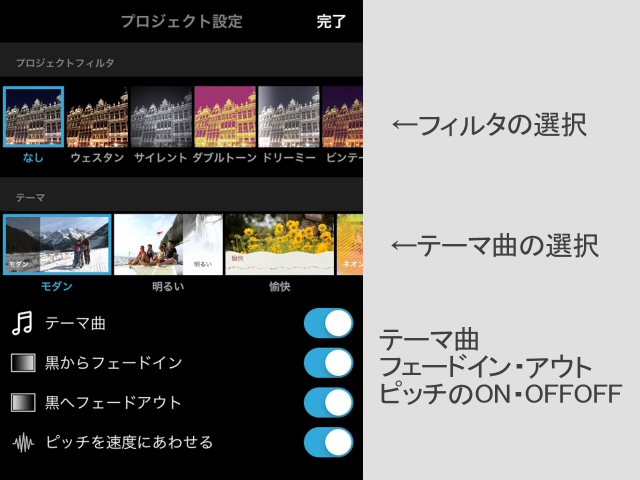



That market is just going to keep growing, he mentioned, and most of that growth is going to return from people betting on their phones. People like winning money based on their ability, creativity, intelligence, expertise and stage of boldness. Simply put, skill-based gaming permits people 점보카지노 to do what they love and potentially earn cash doing it, without the element of gambling or chance.
返信削除