ブロガーをお勧めする3つの理由
グーグルブロガーはグーグルが提供する
ブログプラットホームサービスです。
ブロガーをお勧めする3つの理由は・・・
ブログプラットホームサービスです。
ブロガーをお勧めする3つの理由は・・・
1)無料で利用できる
ブログサービスがたくさんある中で
まず迷うのが有料か無料か。
まず迷うのが有料か無料か。
無料版の場合はいくつかの制限がありますが
グーグルブロガーは無料なのに制限がなく
自由度が高いサイトです。
2)独自ドメインが使える
独自ドメインが使えないサイトも有ります。
有料版に限り使えるサイトも。
独自ドメインは、ドメインの費用がかかりますが
それなりのメリットも有ります。
・サイトが無くなる心配が無い
・サイトを変えてもURLがかわらない
ブログサービスが終了したり、
他のサービスへ切り替えた時でもURLは変わらないので
リンク切れもなく、そのままブログが引き継げます。
3)アドセンスとサイト広告
グーグルブロガーではアドセンスとアフリエイトが可能です。
無料ブログでそれができるサイトは少ないです。
※利用には審査が必要です。
無料なのに運営側の広告が一切出ません。
アドセンスやアフリエイトの広告を入れたい場合
自分の広告だけを貼ることができます。
サイトのイメージをすっきりさせるために
広告を表示させたくない場合にも最適です。
グーグルブロガーでブログを始める
グーグルのアカウントを作る
ブロガーにログインするにはグーグルのアカウントが必要です。
色々な場面でログイン方法の選択肢に
グーグルアカウントが含まれる場合も多いので
ブロガー利用の有無にかかわらず
作っておくことをお勧めします。
こちらのページからアカウントを作成します。
グーグルアカウント作成ページへ移動すると下記のページが開きます。
姓名を記入
Gmailの場合は@の前を記入
それ以外のアドレスを利用する場合は
代わりに現在のメールアドレスを使用を選択
メールアドレスを入力します。
パスワードを入力し次へ
電話番号確認の画面になります。
本人確認のためのコードが届くので電話番号が必要です。
国を選択し、電話番号を入力します。
090-1234-5678の場合
9012345678のように
最初のゼロを除いた10桁を入力します。
電話番号に確認コードが届きます。
Gは記載されているのでそのあとのコードを入力し
確認をクリック。
確認コードが届かない場合は
代わりに音声通話を使用で音声確認してください。
先ほど設定したメールアドレスと電話番号が表示されます。
その他の情報を入力し次へ
生年月日はPWを忘れた場合のか確認に必要なので
正確に書くことをお勧めします。
ここはスキップしても問題ありません。
最後に利用規約を読み、同意をクリックで終了です。
最後に利用規約を読み、同意をクリックで終了です。
右上のログインからでも
ブログを作成からでも入れます。
グーグルのアカウントを選択します。
新しいブログを作成をクリック
最後のステップです。
ブログタイトル
URL
デザインテンプレート
この3つを決めます。
後から変更できます。
アドレス(URL)は既に誰かが使用しているものは
設定できません。
グーグルブロガーの場合、最初は自動的に
〇□△(自分で決める).blogspot.comになります。
最初はとりあえずこのURLにしておきます。
独自ドメインに変えたい場合は投稿前に設定しなおしましょう。
デザインテーマも変更できます。
このページは2カラムのデザインテーマを使用しています。
メインの記事と、右側のサイドバーに分かれています。
ただしスマホで見ると1カラムの表示になり
サイドバーは記事の下に表示されます。
デザインは好みですが
レスポンシブデザインのものを選ぶことが大事です。
PC、スマホ、タブレットなどデバイスの画面サイズに合わせて
表示が最適化される仕組みです。
試しにちょっと書いてみませんか
記事を書いて投稿する。
ザックリいうとそれがブログですが
設定しなくてはいけない項目がたくさんあります。
もし、あなたにとって初めてのブログ開設なら
ここまで来るのにくたびれてしまったかもしれません。
少しはブログを書くという行為を味わいたいですよね。
設定はひとまず休憩して記事を書いてみましょう。
新しい投稿から記事作成画面に移動します。
上にタイトルを書きます。
とりあえずTESTなんていかがでしょうか。
記事を書いて、ツールバーの機能も試してみましょう。
右上のプレビューで確認できます。
プルダウンすると保存もできます。
このまま投稿することもできますが
まだ肝心な設定が残っているので保存だけしておきましょう。
画面の仕様はリニューアルやアップデートにより変更される場合が有ります。



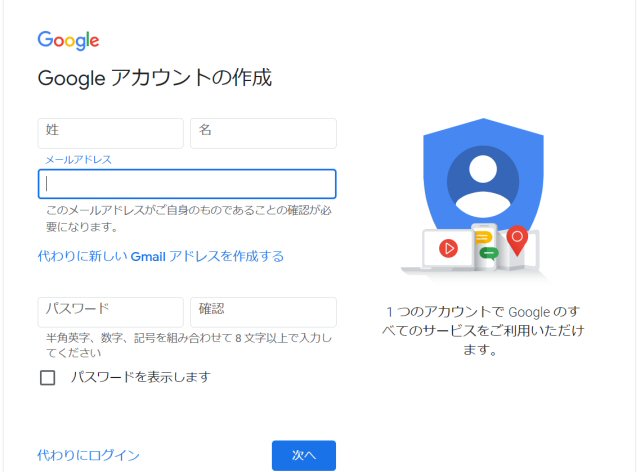


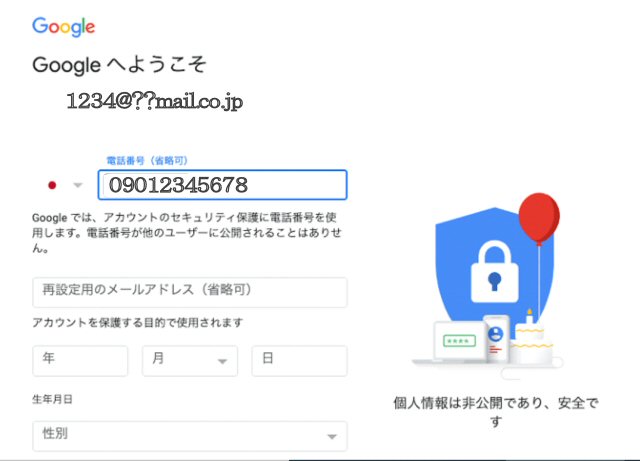










Having testing accomplished by iTech Labs ensures that games and gaming techniques comply with all relevant requirements, and that they are honest, dependable and resilient. If you are struggling with your gambling habits and finding it hard to recover from a big gambling loss, it could be be} the indicators of a gambling dependancy. We strongly recommend that you simply seek skilled medical help, check out at|try} our gambling dependancy help page for more information. Some sites have safeguarding measures in place {to help you|that will help you|that can help you} quit gambling. You can look into measures such as capping your deposit quantities, setting up ‘Reality Check’ or setting up a self-ban to exclude your account from sure companies for a time period. Sports betting on gambling sites could be loved within the UK, Australia, 메리트카지노 Canada and New Zealand, to name a couple of of}.
返信削除