クロマキー【ブルー/グリーンスクリーン】
ブルーやグリーンのスクリーンの前で撮影し
別撮りした背景と合成する作業は
iPhoneでも簡単にできます。
ブルーバックで撮影
ブルーやグリーンのスクリーンと言っても
どの程度の色味なら大丈夫なのでしょうか?
身の回りのもので試したみました。
文具店でよくある青いファイルの上で撮影。
撮り方で濃淡が違っていますが全部同じファイルです。
画像の編集
アプリを開き
+ → ムービー(画像左)
ムービーを作成(画像右)
いつもの工程です。
+をタップして土台になる画像を選びます。
タイムラインに表示されます(画像左)
次に前もって撮影したブルーバックの画像を選びます(画像中央)
※ここだけ違う画像です。
・・・をタップしてグリーン/ブルースクリーンを選択(画像右)
プレビューでは透過されてクリップだけが見えています。
人物を合成するとなるとかなり大掛かりですが
小物を合成する場合はこの機能が便利です。
ブルーの土台(紙など)が有れば
ドローソフトで切り抜くより
作業も楽でアウトラインもきれいです。
ただし、ブルーの部分は透過されてしまうので
同じファイルの色違いグリーンの上で撮影しました。
結論から言うとグリーンでも大丈夫です、
この機能にはひとつ欠点が有ります。
上に乗せた画像は中央に表示され
動かすことができません。
オブジェクトを自由な位置に配置するためには
ピクチャーインピクチャーと
ブルースクリーンを併用して作業します。
ピクチャーインピクチャーとの併用
果物の写真に相当するのがブルーバックのみを撮影したもの(画像左)
同じファイルの上でボタンを撮影したもの(画像右)
この二枚が必要になります。
不要な土台の上に画像を乗せていきましたが
今回はブルースクリーンの土台の上で
ピクチャーインピクチャーの作業をします。
最初にブルーバックを+して
タイムラインに表示します(画像左)
次にボタンの画像をアクティブにし
・・・で表示されたピクチャーインピクチャーを選択(画像中央)
タイムライン下段にブローの土台、
上段にボタンの画像が表示されます(画像右)
オブジェクトが背景に溶け込んでしまう場合は
囲んだ状態にした方が目立たせることができます。
🔍・十字キー・□はタイムラインでアクティブにしないと
表示されません。
完了からプロジェクト画面に戻った状態では
バックとクリップの画像は結合されていないので
このまま保存した場合は変更が可能です。
ビデオとして保存する
別の画像と合成するのでビデオとして保存します。
一番下にあるアップロードを選び(画像左)
ビデオを保存を選択(画像中央)
ツイッターなどのアイコンしか出ていない場合は
下にスクロールします。
フォトライブラリーに保存されます(画像右)
グリーン/ブルースクリーンで合成
これが最後の作業です。
最初に土台になる画像を選び
タイムラインに取り込みます。
手順は通常通り。
+ → ムービー → ムービーを作成
クリップの時と同じ果物の画像をタイムラインに取り込みます(画像左)
+で戻ってあらかじめ保存したボタンの画像をアクティブにします。
・・・で機能を呼び出しグリーン/ブルースクリーンを選択。
タイムライン上ではブルーバックのボタンが表示されますが
プレビューではブルーの背景は映っていません。
グリーン/ブルースクリーンだけで作業した場合
クリップの画像は中央に表示されましたが
ピクチャーインピクチャーを併用した場合は
位置を自由に決めることができます。
タイムライン上でボタンの画像をアクティブにし
プレビュー右側に表示された十字キーで移動できます。
このまま完了でプロジェクトに戻れば再度編集ができますし
完了画面の下にあるアップロードから
ツイート投稿したり
ビデオを保存からフォトライブラリーに
書き出すことも可能です。


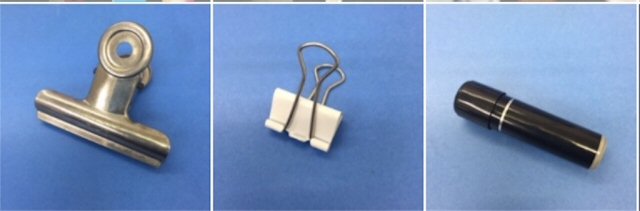
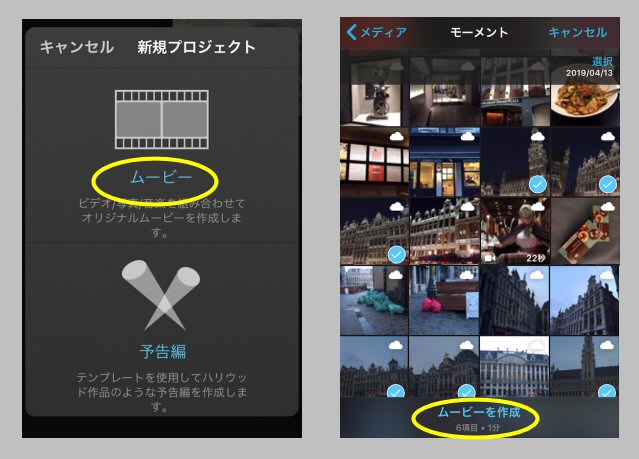

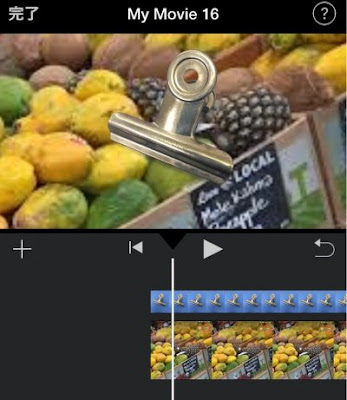





0 件のコメント:
コメントを投稿