iMovieで動画編集
動画を編集
tutorial1では静止画を使って
スライドショーを作ってみました。
スライドショーは気に入った画像を選べばよいので簡単ですが
動画の場合は、余計なものが映り込んだり
周りの音、話し声などが入ってしまうことが有るので
編集が必要になります。
編集のポイント
サンプルはダニエル・K・イノウエ空港の
離陸の動画です。
滑走から離陸までをワンテイクで撮っているので
1)尺が長すぎる
2)周囲の話し声が入っている
これが問題です。
そしてこの作業も加えてみます。
3)エンジン音や機長のアナウンスは残す
4)トップに静止画像を入れる
撮り直しができない動画の場合は
後々の編集を考えて
長回しで撮っておくと使いやすいです。
尺を縮める
滑走の場面は単調すぎて飽きます。
Twitterに投稿するために
140秒以内に短くします。
アプリを開いたら+をタップ。
一番下のムービーを作成をタップ。
メディアの中からビデオを選択。
ビデオが保存されている場所を選びます。
フォトに入っているので、すべてを選びます。

表示されたビデオの中から使用するものをタップすると
黄色い枠で囲まれアクティブになります。
ビデオの内容を確認したいときは
▶で再生できます。
+をタップすると編集の画面に取り込まれます。
音声と一緒に余分な部分をカットします。
画像をタップすると黄色い枠線で囲まれます。
黄色い線で囲まれた部分がアクティブです。
白い縦線に不要な部分の頭が来るように動かし
分割をタップします。
切り取りたい部分の最後を白い線に合わせ
分割をタップします。
不要な部分がアクティブになっているかを確認し
削除をタップします。
やり直したいときは
プレビューの下、右側にアンドゥの矢印があります。
画像の単調な部分だけでなく
削除したい音声部分も同じ方法で切り取ります。
音声のみで編集したい場合は
画像タップでアクティブな状態にして
切り離すを選択すると(画像中央)
画像部分と音声部分(ブルーのライン)が切り離されます。
音声を全部なくしたい場合は
アクティブな状態にして(タップで黄色い枠が表示)
削除します。
部分的に切り取りたい場合は画像と同じように
削除したい部分の頭と終わりの部分で分割し
削除をタップします。
トップ画像のインパクトも必要です。
スマホの中の静止画をトップ画像に設定します。
白い縦線が動画の頭にある状態で
プレビューのすぐ下左側の+をタップします。
選択肢が出てくるので写真を選びます。
プレビュー画面に”タイトルを入力”と表示されるので
すべてを選択し、その中から画像を選びます。
この手順は最初にビデオを取り込んだ時と同じです。
画像を選択し+をタップすると
選んだ画像が先頭部分に挿入されます。
途中に静止画を入れたい場合は
白線をその位置まで移動し
画像をアクティブな状態にして分割をタップし
+から、同じような工程で挿入できます。
画像が分割されていないと挿入できません。
タイトルを入力
トップの静止画にタイトルを入れます。
アクティブにして一番下の”T”を選択します。
その文字をタップし編集を選択します。
キーボードが表示されるのでタイトルを打ち込み完了をタップ。
iPadの場合は確定キーが無いので左上の完了で終了できますが
まだ編集が終わっていない場合は
右下のキーボードマークをタップすると
キーボードが非表示になります。
動画をiMovieアプリに保存する
※tutorial1の画像を使っています。
作成したムービーを
iMovieのアプリ内に保存します。
動画をフォトライブラリーに保存する
※tutorial1の画像を使っています。
フォトライブラリーに保存したい場合は
1)一番下にあるアップロードのマークをタップ(画像左)
2)最初はアイコンの部分しか見えませんが
スクロールすると他の選択肢が表示されます。
3)ビデオを保存を選択するとフォトライブラリーに保存されます。
Twitterに投稿する
通常どおりにフォトライブラリーの動画を選ぶこともできますが
上記中央の画像のツイッターのアイコンから
投稿することもできます。
Twitterは140秒以内です
お忘れなく。






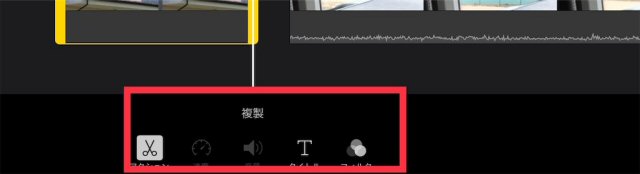



0 件のコメント:
コメントを投稿